|
Help for GlobeFeed Maps:
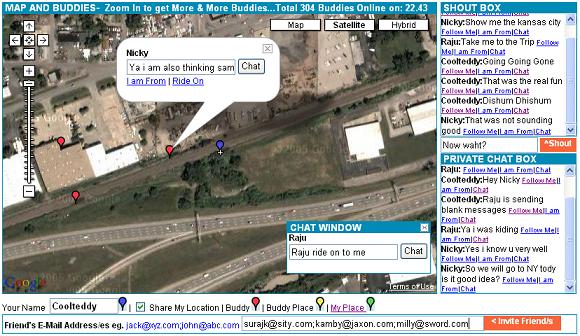
Above is the screenshot for
GlobeFeedMaps.
GlobeFeedMaps is an online application. This application is based on
Google Maps. All the Viewers of this application are displayed on the Map
at the position that they are centered in their View.
1.
Red Icon:
Red
Icon indicates the points at which other viewers of the application are
centered. We call them as Buddy.
2.
Yellow Icon:
Yellow icons
are the fixed location at
which the host of the viewer is present. This may not be exact physical location,
it could be country, state, city or zip-code level. If we
fail to detect the location we set the longitude and latitude of the fix
position as -1. This is displayed only when the Buddy has checked the
"Share My Location" check box true.
3. Blue Icon:
It's your centered position on the
view which will be seen by other Buddies as Red Icon.
4. Green Icon:
It is your fixed location as
described for Yellow Icon. This will be displayed and shown to all as
yellow icon only if you have checked the "Share My Location" checkbox
5. White Icon:
White Icon is a Spot added by you or other viewers. You can add spot at any location on the globefeed maps by clicking AddSpot link at the bottom. See the help for AddSpot link too.
6. Window on
Icon:
When you click on any Icon an Info Window will open with the Buddy name
if available. You can have private chat with the buddy using Chat text
box. These chat messages will be displayed in the "Private Chat Box". For spots, windo will show spot information.
7. Shout Box:
The messages send to the Shout
box will be displayed to all the viewer in the Shout box.
8. Private Chat
Box:
The one to one chats done
using Google Map Window or Chat Window will be displayed in this box.
9. Follow Me link:
By clicking on this link you
will be moved to the Buddy's position on the Google Map as per your Zoom
level.
10. I am From link:
By clicking on this link you
will be moved to the Buddy's fixed location on the Google Map as per your
Zoom level.
11. Ride On link:
By clicking on Ride On link
you will be moved on the Google map same as the Buddy on which you are
Riding. But you will not have control on the Map.
12. Ride Off link:
This link will be enabled
when you Ride On any Buddy and displayed at the bottom bar of the Map. By
clicking on the link you will be Ride Off the Buddy and then you will
able to interact with the Map.
13. Goto Spot link:
By clicking on Goto Spot link
you will be moved to the location of the spot with the same zoom lavel and map type (normal/satellite/hybrid) as that of the Spot.
14. Email Spot link:
By clicking on Email Spot link
a Dialog box will open where you can specify receiptants' email address and the send the link of the Spot to them. The receiptant will receive the link and on clicking the link he will be redirected to the Spot you have sent.
15. Chat
link:
By clicking on this link, Chat
window will open to have private chat with the Buddy.
16. Chat Pilot:
This link will be enabled when
you Ride On any Buddy and displayed at the bottom bar of the Map. By
clicking on the link, Chat window will open and you will able to have
private chat with the Buddy On which you are riding.
17. My Place
link:
This link is displayed at
the bottom bar of the Map. By clicking on this link, you will be moved to
your fixed position on the map if you have checked the "Share My Location"
checkbox.
18. Add Spot link
link:
This link is displayed at
the bottom bar of the Map. By clicking on this link, a dialog box will be
displayed where you can specify title,description and more information of
the spot and add the new spot to the globefeed maps. The spot will be added
at the center of your current view with same zoom level and same map type (normal,satellite/hybrid) as your current view
checkbox.
19. My Name:
The name that will be displayed to
other Buddies as your name. You may or may not give this name. This is must
if you want to invite your friends.
20. Invite
Friends:
You can Invite your friend on the site by entering their e-mail ids list separated by semicolon(;) and clicking on "Invite Friends"
Help for GlobeFeed PhotoMap:
1. Filter By Tag:
Here you can specify
single or multiple Tags by which you want to filter the photos. Single tag
example: bridge To specify multiple Tags seperate them by quama(,) or a
space.
Multiple tags example: bridge,night
For multiple tags you can use either "AND" or "OR" from combobox.
2. Owners:
Additionally you can specify the
photo owner names along with the tags either single or multiple. eg.
abc,xyz etc.
|

